Trigger Actions
Last Updated: 08 Jul 2020
Listed below are the available Trigger Actions that can be used. For more information about how to create a Trigger, refer to the Adding and Maintaining Triggers chapter in this manual.
Add Remap
The action creates a new remap for an asset when it is fired. The short URL created is a combination of the Site the asset is part of and its ID, for example http://www.example.com/1234 where 1234 is the ID of the asset where the trigger was fired.
Add URL
This action adds an additional URL to the asset.
Enter the URL that you want to add into the field provided and tick either HTTP or HTTPS.
Add Web Path
This action adds an additional web path to the asset.
The following fields are available.
- Web Path: enter the web path that you want to add into the field provided. You can use keyword replacements and global keyword replacements within the web path. For more information on these keyword replacements, refer to the Keyword Replacements manual.
- Options:
- Delete all other web paths: select this field to delete all other web paths associated with the specified asset.
- Make the new web path in lowercase: select this field to automatically convert the supplied web path into lowercase letters. For example, if a user creates an asset with uppercase letters, this action can convert the web path for the new asset into lowercase.
- Update lookups for children: select this field to update the web paths for children of the specified asset.
- Don't add remap: select this field to prevent this trigger from adding remaps for the newly created web path.
Assign User to Groups
This action allows you to add the current user (i.e. the user who fired the event) to a specified User Group, or list of groups. The User Group Linking Settings section allows you to configure the linking settings to use when assigning the user to the specified User Groups. The fields available in this section are as follows:
- Join Method: specify whether the user will be join to the specified groups as a physical link or for the current session.
- Link Type: specify the link type and value to use when assigning the user to the specified User Groups.
- Fixed User Group to Join: manually select the User Groups to assign the user to. You can add multiple groups by clicking the More... button.
The User Groups to Join by Name section allows you to specify the User Groups to assign the user by asset name. The fields available in this section are as follows:
- Root Node to Join Groups Under: select a root node to specify that only groups under this asset will be joined, as per the Join by Name settings.
- User Groups to Join by Asset Name: enter the names of the User Groups to join. Multiple groups can be set as comma-separated values. If no group names are specified in this field, no groups will be joined by asset name.
- Create and Join Missing User Groups?: enable this option to create any User Groups under the specified root node for any groups not found by name. These groups will be created with a Status of Under Construction.
- Join Conditions: this field allows you to create a number of conditions to match against in order to evaluate whether or not to join the groups that have been specified by name.
You can add new conditions by clicking the New Condition button. For each condition, specify the User Group Keyword Replacement to check, and a Set Value or Keyword Replacement value to match against. You can specify whether Any or All of the configured conditions must be met in order to join the group. - Leave Groups Settings: this field allows you to specify for the current user to leave any groups they are currently joined, that match a the selected link type and link value, under the root node that has been set.
Calculate Average Comment Rating
This action calculates the average percentage rating for all Comment assets under a particular root node and the total comments that have been added. The values are then stored in the specified metadata fields on the root node.
Select which metadata fields to store the values in. For this to work, the Metadata Schema that contains the metadata field needs to be applied to the root node.
Call REST Resource
This action allows communication with web services exposing themselves using Representational State Transfer (REST) methods.
For more information on these fields and the functions of the Call REST Resource Trigger Action, refer to the REST Resource Assets chapter of the Web Services manual.
Please note that this action will only appear when you have the Web Services module installed in your system
Clear Matrix Cache
This action clears the cache for one or more assets. For example, if you have an Asset Listing that is showing all of your documents, you may want to clear its cache when a new document is added to your site. You can select to either clear the cache for the asset that the event is fired on and/or any other assets in the tree.
To learn more about how this Trigger Action works, refer to the Configuring a Trigger to Clear the Cache of an Asset example in this manual.
The following fields are available:
- Include Current Asset?: select this field to clear the cache for the asset that the event is fired on.
- Choose Assets: select which assets to clear the cache for.
- Level: select whether you wish to clear the cache for the selected assets only, these assets and their dependants or these assets and their children.
The dependants of an asset are those that cannot exist without that asset. For example, the Bodycopy asset of a Standard Page, or the Question assets for a Custom Form. The children of an asset are those assets that have been created underneath it in the hierarchy.
- Asset Types: select an asset type for which the cache will be cleared. You can select more than one asset type from the list by holding down the Ctrl or Shift keys and left clicking on each type. The cache will be cleared for all assets of the selected types.
Clear Squid Cache
This action clears Squid cache on the URL(s) of the asset that fired the event. The set-up of the clear Squid cache command run on this trigger is specified in the Squid Cache preferences on the External Tools Configuration screen. Please note that these settings must be configured before using this Trigger Action. For more information, refer to the External Tools Configuration screen in the System Configuration manual.
The following fields are available:
- URLs: Enter the URLs of each page you want to clear the cache on. Enter each URL on new line. If you leave this field empty, the trigger will by default just clear the cache on the URL(s) of the asset that fired the event. If you are using a different caching proxy than Squid that you have configured to follow Squid cache clearing commands, you can also add additional commands to the URLs entered in here. For example, if you are using Squiz Edge as a proxy cache, you can add a query string wild card to the end of the URL to clear all query string versions of the URL as well.
Clear Session Var
This action clears existing sandbox session variables on your Squiz Matrix system.
To clear all session variables, select the Clear All Session Variables field. Please note that selecting this option will override any other settings on the Clear Session Var trigger action.
Alternatively, you can choose to identify particular session variable(s) to clear using the Clear session variable(s) with field, specified by either name or prefix. Select the attribute to match against and enter the value that will be evaluated. For example, you can select the prefix option and input the value soap_ to clear session variables that begin with soap_ (this could be session variables generated by a Make SOAP Call form submission action).
Create Asset
This action creates another asset. The following fields are available:
- Create a new asset of type: select the type of asset to be created from the list provided.
- Linked under: select the parent asset under which the asset is to be created. For example, if you select a Site, the asset will be created under that Site.
- under the broadcasting asset: select this option if you want to create the asset under the asset that fired the event.
- using a: select the type of link to create the asset as from the list provided. You can select TYPE_1, TYPE_2 and TYPE_3.
- Optional items for Advanced users: these options allow you to provide a link value for the created asset to its parent, as well as stipulate whether it is a dependant asset or non-dependant. Additionally, you can also specify whether the asset is exclusive or non-exclusive, i.e. whether the asset can be linked elsewhere in the system or if it will be exclusive to its parent.
- Set Attribute Values: if there are specific attributes that need to be filled in for the asset type selected, enter the values into this section. Selecting the Replace keywords in the set value field will replace any keyword replacements specified in the Attribute Value field with corresponding values of the firing asset. To add additional attribute values, click Commit.
- Created Asset ID Session Var Name: The asset ID of the created asset from this action can be stored as a session variable. Use this field to determine the name of the session variable that you can then use in subsequent actions using the %globals_session_<var_name>% keyword.
Create Clone and Link to Asset
This action creates a clone of the asset that fired the event and links it to another asset.
The following fields are available.
- Create a clone of the asset, and link it as child of the asset: select the asset to be cloned and the parent asset under which the cloned asset is to be linked. For example, if you select a Standard Page as the cloned asset and a Site as the parent asset, the Standard Page will be cloned and linked under that Site.
- using a: select the type of link to create the asset as from the list provided. You can select TYPE_1, TYPE_2 and TYPE_3.
- Optional items for Advanced users: this section is used for custom development.
- Do not create if a clone with the same name and asset type exists: check this box if you do not want the clone to be created if an asset with the same name and asset type already exists under the parent asset.
- Clone Broadcasting Asset: check this box to use the asset that fired the event as the asset to be cloned.
- Link Broadcasting Asset: check this box to use the asset that fired the event as the parent asset under which the cloned asset is to be linked.
Create Design Customisation
This action will create a Design Customisation of a Design.
The fields provided allow you to change the name of the Design Customisation. By default, the name of the Design Customisation will have the format of %asset_name% - Customisation (as shown in the figure above). To use additional keyword replacements, select the keyword replacement from the list provided. It will appear within the second field.
Create File Asset
This action will create a file asset of a specific type, for example Image.
The following fields are available.
- Create a new asset of type: select the type of asset to be created from the list provided. The available file asset types are CSS File, Data Source Graph, File, Image, JS File, MS Excel Document, MS PowerPoint Document, MS Word Document, PDF File, RTF File, Text File and Thumbnail.
- under: select the parent asset under which the asset is to be created. For example, if you select a Site, the asset will be created under that Site.
- under the broadcasting asset: select this option if you want to create the asset under the asset that fired the event.
- using a: select the type of link to create the asset as from the list provided. You can select TYPE_1, TYPE_2 and TYPE_3.
- and populate it with the file located on the server at: enter the full path of the file to use to create the asset with.
- Optional items for Advanced users: this section is used for custom development.
- Set Attribute Values: if there are specific attributes that need to be filled in for the asset type selected, enter the values into this section. To add additional attribute values, click Commit.
Create Image Variety
This action creates an Image Variety, which is a different sized version of an Image within the system. For example, you could use this Trigger Action to create an Image Variety when an Image is created within the system.
To see an example of how this Trigger Action works, check out the tutorial on How to Create Image Varieties Using a Trigger.
The following fields are available.
- Create an Image Variety with the name: enter the name for the Image Variety to be created.
- and constrain by: the following options are available:
- Width: Constrain the variety size by the width that you enter into the Width field. The height of the variety will automatically be set.
- Height: Constrain the variety size by the height that you enter into the Height field. The width of the variety will automatically be set.
- Both: Constrain the maximum width and height of the variety to the dimension specified into the Dimension field. For example, entering a value of 100 pixels will ensure that neither dimension of the image is greater than 100 pixels. So, if the original height was 400 pixels and the width was 200 pixels, the height would become 100 pixels and the width 50 pixels.
- Both Min Size: Constrain the minimum width and height of the variety to the dimension specified into the Dimension field. For example, entering a value of 100 pixels will ensure that neither dimension of the image is smaller than 100 pixels. So, if the original height was 400 pixels and the width was 200 pixels, the height would become 200 pixels and the width 100 pixels.
- Neither: Create the variety size to the width and height that you enter into the Width and Height fields provided.
- Centre-Weighted Square: Create the variety as a square image to the size of Dimension field, where the square is measured from the centre of the image.
Create Link
This action links the asset that fired the event to another asset.
The fields that are available are as follows:
- Link as the: select whether or not to link the asset as either a Child or Parent of the asset selected from list provided.
- of the asset: select the asset that is used as either the child or parent asset.
- using a: select the type of link to create the asset as from the list provided. You can select TYPE_1, TYPE_2, TYPE_3 and NOTICE.
- Parameter and Source Fields: this section allows you to specify a dynamic target asset ID through a dynamic parameter. An asset must still be selected in the fields above so that if the dynamic parameter cannot be used, the asset can still be linked.
- Optional items for Advanced users: this section allows you to set a Link Value for the newly created link, as well as specifying whether or not to link the child dependently and/or exclusively to the parent. You can use both regular and global keyword replacements when setting the Link Value in these fields.
- Unlink this asset from all its existing parents: select this box to unlink the asset that fired the event from its existing parent assets.
Decrement Hit Count
This action decreases the hit count for an asset by one. You would use this action in conjunction with the Hit Count Listing Page.
Please note that this action will only appear when you have the Data module installed in your system.
Delete Bulkmail User
This action allows you to delete Bulkmail Users from your system based on their email address.
The fields that are available are as follows:
- Delete bulkmail users under the root node: select a root node to specify the location where the Bulkmail Users will be deleted.
- that match the following emails: enter the email addresses of the Bulkmail Users you want to delete, separated with commas.
- Move them under the specified asset, using a: select an asset and link type to link Bulkmail Users under the asset instead of deleting them. You can select TYPE_1, TYPE_2, TYPE_3 and NOTICE as the link type. Not specifying an asset in this field will delete the selected Bulkmail Users from the system.
GET, POST and SESSION values can be set as the Root node, Emails and Link under node parameters of this Trigger Action.
Delete Future Lineage
This action deletes a link between the asset that fired the trigger and an asset specified within this action. When the trigger is fired, a scheduled job will be set up to remove the link at the time that is specified.
The fields that are available are as follows:
- Link Type: select which link type to delete. The options available include TYPE_1 and TYPE_2.
- Asset: select which asset to delete the link with.
- At: select the date and time for when the link should be delete from the list provided.
- Next Run: alternatively, click on the Next Run button to set the date and time to the next run of the Scheduled Jobs Manager.
- or In: you can set the link to delete in a certain number of minutes, hours, days, weeks, months or years. Enter the number into the text box and select the appropriate time frame from the list provided.
Delete Future Permission
This action allows you to delete any future permission scheduled jobs that have been created for the asset that has fired the trigger.
Select which type of permission change that you want to delete the scheduled job for. For example, if you want to delete any future permission jobs for Write Permission, select Write in the list provided.
Delete Future Status
This action removes any Future Status jobs of a certain Status for the asset. For example, you may want to remove any Future Status jobs that will set the asset to Live, if the asset has been made Live manually.
From the list provided, select the Status for the Future Status job that you want to delete.
Use this action in conjunction with the Set Future Status action to delete any jobs that exist before creating a new one. For example, say you have a Trigger that says when the Home page Status is set to Live, create a Future Status job of Up for Review in 3 months time. If the Home page is changed a lot, a Future Status job will be created every time the Status is changed to Live and the Home page will constantly be up for review. By using the Delete Future Status action, you can delete the old Future Status job and create a new one with an updated date and time. Therefore, the Home page will only be reviewed if its Status has not been changed to Live within the last 3 months.
Delete Image Variety
This actions removes either a single Image Variety or all varieties under a specified Image asset.
The fields that are available are as follows:
- Image Asset Details:
- Image to look under: select the Image asset to delete the Image Variety from under.
OR - Use Image Asset firing the Trigger: use the asset that fired the event as the Image to delete the Image Variety from under. Please note that if this option is selected, it will overwrite any asset selection made in the Image to look under field.
- Image to look under: select the Image asset to delete the Image Variety from under.
- Image Variety Details:
- Variety name to delete: enter the name of the Image Variety to delete.
OR - Delete all varieties: select this field to delete all Image Varieties under the specified Image asset. Please note that if this option is selected, it will overwrite any variety specified in the Variety name to delete field, as well as any dynamic parameters that have been configured.
OR - Parameter/Source: these options allow you to dynamically specify the value of theImage Variety to delete from the Parameter Map. The options available include GET Variable Name, POST Variable Name, SESSION Variable Name, Current Asset, Current User, Current Site, Set Value and Any Super Global. Please note that if this option is configured, it will overwrite any variety specified in the Variety name to delete field.
- Variety name to delete: enter the name of the Image Variety to delete.
Execute Database Query
This action allows you to set a SQL Query for a selected database.
In the Connection Type field, select which type of connection to use, enter the account and database details into the Connection Setup fields and enter your query into the SQL Query field. Within the query, you can use keyword replacements and global keyword replacements. For more information on these keyword replacements, refer to the Keyword Replacements manual. Please note that this action will only appear when you have the Data module installed in your system.
Fail
As of version 5.4.4.0 this Trigger Action has been renamed to Trigger Log Message. The documentation for this updated Trigger Action can be found under the "Trigger Log Message" heading on this page.
This action allows you to block the execution of the event and generate a custom error message. For example, say you had a rule that says all Images should be created within the Media Folder. To stop a user from creating an Image in your Site, you can create a Trigger that listens for the Before Asset Created event and checks that the asset is of type Image.
To learn more about how this Trigger Action works, refer to the Configuring a Trigger to Prevent Image Assets From Being Created example in this manual.
The following fields are available.
- Trigger an error of type: select what type of error to show when this Trigger is fired. The options that are available include:
- Fail silently without triggering an error: this will stop the event from happening without informing the user why it did not do it.
- Notice: this will show the Error Message to the user as a notice message but will not stop the event from occurring. For example, you may want to inform a user that when they change the name of an asset that they should also change the Web Path of the page. You can set up a Trigger that listens for the Asset Attributed Changed event and checks that the Attribute Changed is the name of the page. Then add a Fail action that will show a Notice error type and enter the message into the Error Message field.
- Warning: this will show the Error Message to the user as a warning message but will not stop the event from occurring. This is similar to the Notice Error Type the only difference being instead of the message saying notice it will say warning.
- Error: this will show the Error Message to the user and will stop the event from occurring. As described earlier, if you want to stop people from deleting user accounts you would select this error type.
- Error Message: enter the message that will appear to the user trying to perform the event.
Increment Hit Count
This action will increment the hit count of the asset by 1. You would use this action in conjunction with the Hit Count Listing Page.
Please note that this action will only appear when you have the Data module installed in your system.
Increment Version Number
This action will increment the version number of the asset that fired the event.
Select which version number that will be incremented from the list provided. You can increment the Major, Minor or Micro version number.
Issue Counter Value
This action issue a unique counter integer to a session variable. This can then be used in conjunction with the Counter Number Issued event to apply the issued integer within your system, for example, as a metadata or asset attribute value.
The Issue Counter Value action can be used for a variety of applications, such as assigning member IDs to newly created user accounts.
The fields available are as follows:
- Issue the counter number to the session variable name: enter the session variable name to issue the counter number to. This session var can be used to apply the integer elsewhere within your system.
- Current counters: these fields define the counter value issued to the session variable. You are able to define a prefix for the counter in the Counter Prefix field, and the starting value in the Current Value field. In the Increment/Decrement field, select whether the counter value should increase or decrease; depending on this selection, the integer value will either increase or decrease by 1 each time it is issues (e.g. 1000, 1001, 1002 etc.).
To delete a counter, click the Delete field for the corresponding counter and click Commit. Additional counters can be added by entering a name into the New Counter field and clicking Commit. - Counter ID: these fields allow you to pass GET, POST or SESSION parameters to retrieve the ID to specify which counter value to issue. This is useful when multiple counters have been created on this trigger action. If the returned counter ID value does not match, or these settings have not been set, the default counter will be used.
Join User Group for Session
This action will dynamically link the current user to a User Group for the remainder of the login session.
In the available fields, specify the user group to dynamically link the current user to. This User Group is identified by asset ID, either selected via the Asset Map or retrieved via a keyword replacement.
When the trigger is fired, the currently logged-in user will be linked to the User Group for the remainder of the login session. This allows a user to be associated with a User Group without being physically linked to it.
Select the Remove user from previously joined session groups field to remove the current user from any previously joined session groups, before being linked to the specified User Group.
Leave User Group for Session
This action will temporarily remove the current user from one or more specified User Groups for the remainder of the login session.
In the available fields, specify the user group(s) to remove the current user from. These User Groups are identified by asset ID, selected via the Asset Map. To add additional User Groups, click the More... button,
When the trigger is fired, the currently logged-in user will be temporarily removed from the specified User Groups for the remainder of the login session. This allows a user to be disassociated from a User Group that they would otherwise be linked to.
Make SOAP Call
This action will send a message to a remote SOAP Server when the trigger is fired.
The Make SOAP Call Trigger Action supports both SOAP 1.1 and SOAP 1.2 standards. Please note, however, that WS-Security features and MIME multi-part attachments are not currently supported by this Trigger Action.
The Make SOAP Call Trigger Action works in a similar manner to the Custom Form's Make SOAP Call Submission Action. For more information on how to configure these settings, refer to the Form Contents chapter of the Custom Form manual.
Morph Asset
This action allows you to morph an asset to a new compatible asset type.
In the Morph From Type field, select the asset type of the asset you want to morph, and click Commit; additional options will appear in the Morph To Type field, allowing you to select the asset type to morph to.
The asset types available to morph to will be dependent on the original asset type of your asset.
Only User and File type assets can be morphed.
Parse Push Notification
This action will allow Squiz Matrix to integrate with Parse, a MBaaS provider, in order to send push notifications to a mobile device application.
The Parse API Details section provides the configuration options of the Parse API. Please consult your Parse documentation during the application setup process for more information on retrieving the keys, strings and tokens required in this section. The following fields are available in this section:
- Device Type: select the type of device you are using. The available options include iOS, Android, Windows, Windows Phone and ALL.
- Application ID: enter the application ID provided to you during the Parse API setup procedure.
- REST API Key: enter the REST API Key provided to you during the Parse API setup procedure.
- Device Tokens: enter the token strings for device vendors (Apple, Google, Windows etc.), generated by the Parse API.
- Broadcast: enable this option to broadcast the push notification to all users associated with the specified Application ID. If this option is enabled, the Device Tokens will be ignored.
The Push Notification Details section allows you to define the settings of the push notification sent to mobile devices. The following fields are available in this section:
- Channel: the name of the channel that the device is subscribed to.
- Badge: the number to set as the app icon badge number. This setting is only available on iOS applications.
- Sound: the name of the sound to be played when the notification is received. This setting is only available on iOS applications.
- Alert: the alert message displayed when the notification is received.
- Custom Parameters: additional key value pairs that will be sent as part of the payload.
The Dynamic Parameters section allows you to dynamically source the Device Token, Badge, Sound, Message, Channel, Title and/or URI for the push notification based on GET, POST or SESSION variables, current asset, current user, current site, set value or any super global.
Redirect to URL
This action will allow you to redirect the user to the specified URL.
In the field provided, enter the URL to direct the user to.
Release Lock
This action releases any locks held on the asset that fired the event. For example, you could use this Trigger Action to release the locks of a user when they log out of the system.
To learn more about how this Trigger Action works, refer to the Configuring a Trigger to Release Locks When a User Logs Out example in this manual.
Select to either release the locks for the asset that fired the Trigger or for the assets that the Trigger locked. The second option only works for user accounts such as User and Backend User.
Reload User
This action reloads a user if external authentication variables are present. This is best used to keep someone from logging themselves out and logging in as another user when authenticated by external means, by using this action in conjunction with the User Logout event.
Remove Future Lineage Cron Job
This trigger action removes any Future Lineage scheduled jobs on the asset that fired the event. This will effectively cancel any future links on the asset.
In the type field, select whether to remove Future Lineage scheduled jobs of type Create or Delete. This allows you to specify whether to remove future jobs only when a link is being either created or deleted. Alternatively, you can specify to delete all of these scheduled jobs, regardless of the future link type, by selecting Create/Delete.
Remove Links
This action removes the links between the asset that fired the Trigger and its parents. You can limit which links to remove based on the type of link, the link value and asset types. For example, you can delete a link between an asset and its parent if the parent is a Standard Page and it is a TYPE_1 link.
The fields available are as follows:
- Root Node: Select the Root Node which the parent Asset needs to reside under in order to be deleted.
- Link Type: Select which type of link to check for between the asset and its parent. You can also select "Any Type" which will ignore what link type it is and fire it on any type.
- Link Value: By default the Link Value will not be checked when firing the trigger. You can untick "Any Link Value" and enter a specific Link Value to check for between the asset and its parent.
- Linked Asset Type: Select which Asset Type the Parent asset must be in order for the link to be deleted.
- Directly Linked To Root Node: If enabled, the trigger will only delete Asset Links that are linked to Parents which are directly linked under the Root Node selected in the Root Node setting above.
Remove Metadata Schema
This action removes either one or all metadata schemas from the asset that fired the event.
Either select the Metadata Schema to remove in the asset finder field provided or click Remove all metadata schemas (optional) to remove all Metadata Schemas. To cascade the change to the child assets for the asset, click the Cascade schema changes option.
Remove Asset Remaps
This action deletes any remaps that match the URL of the asset that fired the event.
Select the first option to delete all remaps where the remapped URL matches the URL of the asset. Select the second option to delete all remaps where the original URL matches the URL of the asset.
Remove Web Path
This action removes a web path from the asset that fired the event.
The following fields are available.
- Remove the web path: enter the web path that you want to remove into the field provided. You can use keyword replacements and global keyword replacements within the webpage. For more information on these keyword replacements, refer to the Keyword Replacements manual.
- Delete all web paths: select this field to delete all the web paths associated with the specified asset.
- Update lookups for children: select this field to update the web paths for children of the specified asset.
Remove Workflow Schema
This action removes a non-running Workflow Schemas on the asset that fired the event.
Select the Workflow Schema to remove and determine whether or not to cascade this removal to all children of the asset.
Replace File Asset
This action replaces the content of a file asset type with a file that is stored on the server. Please note that this action will only work correctly when the asset that fired the event is a file type asset (i.e. File, Image, PDF File, MS Word Document etc), and will otherwise fail for all other asset types.
Enter the full path of the file to use to replace the content of the asset with.
Reset Hit Count
This action resets the hit count. You would use this action in conjunction with the Hit Count Listing Page.
Please note that this action will only appear when you have the Data module installed in your system.
Schedule Bulkmail Job
This action schedules a Bulkmail Job to run when the trigger is fired.
The following fields are available:
- Asset to Send: the asset to send on the Bulkmail Job. You can choose to either specify an asset or send the asset that fired the trigger, using the Use Current Asset option. Specifying an asset to send in this field will override the default settings of the selected Bulkmail Job asset.
- Bulkmail Job: the Bulkmail Job asset to be run.
- Recipients: the recipients of the Bulkmail Job. You can select either Users, User Groups or Roles as the job recipients. Specifying a value in this field will override the default settings of the selected Bulkmail Job.
- Enable Subscription Filter: this option allows you to set a subscription filter on the Bulkmail Job. When this option is enabled and Committed, additional configuration fields will be available. For more information on these options, refer to the Bulkmail Job chapter in the Bulkmail manual.
Send Email
This action will send an email when an event occurs. For example, you may want to send a user an email notification when their account details have changed.
To learn more about how this Trigger Action works, refer to the Configuring a Trigger to Email a Site Administrator example in this manual.
The following fields are available.
- Active User Recipient: select this option to send an email to a user if their user account asset fires the Trigger. For example, if you want to create a Trigger that will send an email to the user when their user account has been activated (i.e. the Status of the asset is changed to Live), you can select this option. The system will get the email address from the Email field on the user account asset.
- Group Recipients: if you want to send the email to the people in a particular User Group that has been assigned to that asset, select that User Group in this field. You can select multiple User Groups by clicking on the More... button.
- Role Recipients: if you want to send the email to the people assigned to a particular Role for the asset that fired the event, select that Role in this field. You can select multiple Role assets by clicking on the More... button.
- Recipient Source: these options allow you to pass GET, POST or SESSION parameters that contain either the recipient asset ID or email address (multiple recipients can be specified via a comma-separated list of values). The email is then sent to that users email address or the specified email address. For example, you could set up a Trigger that had the condition if the URL begins with http://matrix.com. If the URL is http://matrix.com?email=example@squiz.net, then the Trigger will fire and this action could be set up to send an email to example@squiz.net. You can also pass user LDAP strings as the Set Value in an Array format eg. '["1234:uid=auser,o=Squiz,c=au,dc=net", "4321:uid=buser,o=Squiz,c=au,dc=net"]'
- Asset To Send: these options allow you to override the Asset To Send field. Either the asset that causes the trigger to fire can be used as the asset to send, or GET,POST or SESSION parameters can be set, containing the asset to send asset ID. If both options are selected, the asset to send asset ID parameter will override the asset that causes the trigger to fire option.
- General Email Settings: this section allows you to send an email to a particular email address, a user account, a User Group or a Role. It also allows you to format the email that is sent.
- Send Mail To: the email configured in this Trigger Action will be sent to the users specified in the To field. This field allows you to stipulate how these users will receive the email. You can select to send the email to:
- User's Email: the email address of the user. By default, this option will be selected.
- User's Matrix Inbox: the user's mail inbox in the Squiz Matrix back-end interface.
- Both: both the user's email address and their Squiz Matrix inbox.
- To: enter the email address for each person that should receive an email when this event is fired. You can enter either their email address or select a user account, a User Group or a Role. To select additional users, User Groups or Roles, click the More... button. An additional field will appear. Global keyword replacements can be used in this field to set the email address of the email receiver. For example, if this trigger is set to fire when a user accesses an asset, using the global keyword replacement %globals_user_attribute_email% will send an email to that user.
You can also select Bulkmail Users as recipients for the email. Additionally, any Bulkmail Users under selected User Group assets will also be included as recipients of this email.
- From: enter the from address for the email. If this is left blank the from address will be the Default Email address set up on the System Configuration screen (for more information about the System Configuration screen, refer to the System Configuration manual). Global keyword replacements can be used in this field to set the email address of the email sender. For example, if this trigger is set to fire when a user accesses an asset, using the global keyword replacement %globals_user_attribute_email% will use the email address of that user as the from address.
- Reply-To: enter a reply-to address for the email. Global keyword replacements can be used in this field to specify the email address for a user to reply to. If no reply-to address is configured, the header will not be sent on the email.
- Subject: enter the subject for the email. You can use keyword replacements and global keyword replacements in this field. For example, if you want to specify the name of the asset that fired the event as the subject name enter the keyword replacement %asset_name%.
- Body: specify either the text and/or HTML version of the body of the email. By default, the text version is shown. Click on the icon to see the HTML version of the email. This will show the WYSIWYG Editor. Keyword replacements and global keyword replacements can be used in this field. For example, keyword replacements such as %asset_name% and %asset_updated_readabledate% can be used in the email body to show information about the asset that fired the event.
- Asset To Send: select an asset to use as the contents of the email. If an asset is selected here, the information entered into the Body field will not be used.
- Design to Apply: select a Design to apply to the contents of the email. This field is not mandatory. Note: This will only get applied to the asset selected in the "Asset To Send" field, it will not get applied to the content entered into the "Body" field above.
- Layout to Apply: select a Paint Layout to apply to the contents of the email. This field is not mandatory. Note: This will only get applied to the asset selected in the "Asset To Send" field, it will not get applied to the content entered into the "Body" field above.
- Send Mail To: the email configured in this Trigger Action will be sent to the users specified in the To field. This field allows you to stipulate how these users will receive the email. You can select to send the email to:
You can select the Add new file attachment check-box to configure file attachments on the email. Once you have selected this field, click Commit; the File Attachment Settings section will be displayed on the screen.
The fields available in this section are as follows:
- Asset to Send: specify the asset to send as a file attachment on the email.
- File Name: enter the name of the file attachment. If you have selected a non-File type asset in the Asset to Send field, the extension used in this field will determine the type of file that is attached to the email. For example, if you select a Standard Page asset and enter index.html as the name of the file, it will be attached to the email as a HTML file. If no File Name or extension is provided, the asset will be send as a text file, by default, and the selected asset's name will be used as the name of the file.
- Design to Apply: specify a Design asset to apply a design to the selected Asset to Send. This field is only applicable when dealing with non-File type assets. For more information, refer to the Designs manual.
- Layout to Apply: specify a Paint Layout asset to apply a layout to the selected Asset to Send. This field is only applicable when dealing with non-File type assets. For more information, refer to the Paint Layouts manual.
- Dynamic Parameters: allows you to dynamically source the Asset to Send ID for the sent email based on GET, POST or SESSION variables, current asset, current user, current site, set value or any super global.
- Additional GET Parameters: allows you to send additional GET variables to the asset that is being attached. This field is useful, for example, if you want to send a dynamic root node to an Asset Listing to send, or have conditional keywords on a Standard Page based on these GET parameters.
- Delete: select this field and click Commit to delete this file attachment.
Send HTTP Header
This action allows you to send a custom HTTP response header as part of the Matrix page build request. This can be useful for when using the action in conjunction with an Asset Accessed Trigger Event for example.
This Trigger Action will only fire in the front end and won't be fired if the asset is accessed via the Admin or Edit interface URLs.
The following fields are available.
- Name: The name of the HTTP response header. For example:
Content-Type - Value: The value of the HTTP response header. For example:
text/html; charset=UTF-8
Set Attribute Value
This action sets an attribute value of a particular asset type.
By default, no asset type is selected. Select the asset type from the list provided and click Commit – an additional list will appear on the screen. Select the attribute from the list provided and enter the value for the attribute into the box. Selecting the Replace keywords in the set value field will replace any keyword replacements specified in the Attribute Value field with corresponding values of the firing asset.
Set Cache Expiry
This action will set the time for the cache to expire for the asset that fired the event. For example, you can set up a Trigger to set the cache expiry 10 minutes after the content of a Standard Page is changed.
The following fields are available.
- Include Current Asset?: select this field to set the cache expiry time for the asset that the event is fired on.
- Choose Assets: select which assets to set the cache expiry time for.
- Level: select whether you wish to set the cache expiry for the selected assets only, these assets and their dependants or these assets and their children.
For an asset to be visible on the public site, its Status needs to be Live and Public Read permission needs to be granted.
- Asset Types: select the asset types for which the cache expiry will be set. You can select more that one asset type from the list by holding down the Ctrl or Shift keys and left clicking on each type. The cache will be cleared for all assets of the selected types.
- Set cache entries related to current asset to expire in: specify the amount of time before the cache expires for the asset selected. You can select to expire the cache in minutes, hours or days.
- Use Alternative?: by default, the cache will expire for the DSN specified in the Default Cache DSN section. If you want to clear the cache for a different DSN, click this box. The fields under this option will become available where you can enter the information for the DSN.
Set Cookie
This action allows a cookie to be set for the asset that fired the event.
The following fields are available.
- Set cookie name: enter a name for the cookie.
- to value: enter the value of the cookie. You can also specify the value of the cookie from the Parameter Map. The options available include GET Variable Name, POST Variable Name, SESSION Variable Name, Current Asset, Current User, Current Site, Set Value and Any Super Global. Please note that the Current Asset source refers to the asset that fired the trigger.
- Expire time: enter the amount of time that will pass before the cookie expires. This value can be entered in seconds.
- Path: enter the URL path that the cookie is valid within. If no path is selected, by default, the cookie path will be set to the path that Squiz Matrix uses for session cookies.
- Domain: enter the Internet domain that the cookie is valid within. If no domain is select, by default, the cookie domain will be set to the path that Squiz Matrix uses for session cookies.
- Secure?: select whether or not the cookie will be secure. If this option is set to Yes, the cookie will only be sent when there is a secure connection HTTPS.
- HTTP only?: select whether or not the cookie will be HTTP Only. If this option is set to Yes, the cookie will only be accessible through a HTTP protocol.
Set Design
This action sets the Design for an asset, either as a default or override Design.
You can also choose whether to set it as a Frontend, Login, or User Defined Design.
Set Design Associated Files
This action is used within import scripts and should not be used within the Administration Interface.
Set Design Parse File
This action is used within import scripts and should not be used within the Administration Interface.
Set File Contents
This action sets the contents of a File Asset.
The following fields are available.
- File Contents: Text based assets can simply be entered as text, however other assets such as Image Assets, must be entered as a Base64 String.
- Dynamic Parameters: allows you to dynamically source the Asset to Send ID for the sent email based on GET, POST or SESSION variables, current asset, current user, current site, set value or any super global.
Set Force Secure
This action sets the Force Secure setting for the asset that fired the event.
In the Force Secure field, select either Allow all protocols, Force secure protocol (HTTPS) or Force insecure protocol (HTTP). For more information on these options, refer to the Asset Screens manual.
Set Future Lineage
This action sets a Future Linking job for the asset that fired the event.
The following fields are available.
- New Link Type: select the type of link to create the list as from the list provided. You can select TYPE_1 or TYPE_2.
- New Link Parent: select the parent asset under which the asset is to be linked. For example, if you select a Site, the asset will be linked under that Site.
- Delete all existing links: select this box to delete all existing links for the asset that fired the event.
- At: select the date and time for when the link should be created from the list provided.
- Next Run: alternatively, click on the Next Run button to set the date and time to the next run of the Scheduled Jobs Manager.
- or In: you can set the link to take place in a certain number of minutes, hours, days, weeks, months or years. Enter the number into the text box and select the appropriate time frame from the list provided.
Set Future Permission
This action sets a Future Permission job for the asset that fired the event.
The following fields are available.
- Add a Scheduled Job to: select to either add or remove a permission from the asset, the type of permission and to either grant or deny to a user, User Group or Role.
- immediately when this trigger is fired: select this option to set the future permission immediately when the trigger is fired.
- at exactly: select this option to set an exact time and date to set the future permission.
- as determined from Asset Attribute: select this option to set the future permission with a date and time stored in an attribute selected from the drop down menu.
- as determined from Metadata Field: select this option to set the future permission with a date and time store in a selected metadata field.
- Offset for the above fields: select an amount of time before or after the time previously specified to offset the future permission.
- Update the Asset's dependant children only: select this option to only update the permissions of the dependant children of the asset that triggered the event.
- Automatically cascade this permission to newly-created children: select this option to cascade the future permission to all children under the asset, created after the permission has been set.
- Parameter and Source Fields: this section allows you to specify a dynamic target asset ID through a dynamic parameter. An asset must still be selected in the fields above so that if the dynamic parameter cannot be used, the asset can still be linked.
Set Future Status
This action sets a Future Status job on the asset that fired the event.
To learn more about how this Trigger Action works, refer to the Configuring a Trigger to Set a Future Status For a User example in this manual.
Select the Status for the Future Status job (Live, Under Construction etc.) and specify when it should be set. The options available are as follows:
- Immediately when this trigger is fired: select this option to set the Future Status immediately when the trigger is fired.
- At exactly: select this option to specify an exact date and time the Future Status will be set.
- As determined from Asset Attribute: select this option to specify the date value of an asset attribute to determine when the Future Status is set. For example, you can specify the Start Date of a Recurring Calendar Event. If the firing asset is a Recurring Calendar Event, it's Start Date value will be used as the date and time to set the Future Status.
- As determined from Metadata Field: select this option to specify a Metadata Date Field to determine when the Future Status is set. The value of this field on the firing asset will be used as the date and time to set the Future Status. Please note that this value must be provided in the format Y-m-d H:i:s (ISO8601).
You can specify an offset for any of the above options in days, hours and minutes, either before or after the specified value. This means, for example, if you have selected the Immediately when this trigger is fired option, configuring an offset of 2 hours after would mean that the Future Status would not be set until two hours after the trigger is fired.
Select the cascade field to also apply the Status change to all children of the firing asset.
The Error Message field allows you to configure a custom error message to display if the date of the Future Status job is set in the past. For example, when a user causes a trigger to fire, the trigger attempts to set the Future Status job on the asset. If the specified date is not in the future, then this job cannot be set - you can configure this error message to be displayed under these circumstances.
The Treat as fatal error option allows you to treat any errors on the Set Future Status action (where the date of the Future Status job is set in the past) as fatal errors. This means that if the job cannot be set, the Trigger will fail and stop the script execution. For example, if the event used to fire the Trigger is Before Asset Created, a fatal error will prevent the asset from being created.
Set Index Page for site
This action sets the Index Page of a Site.
Select the asset to use as the Index Page of the Site.
Set Metadata Field Date
This action sets the date and time for a metadata date field.
Select which metadata date field to set and enter the number of months, days, hours and/or mins from now that you want to set it to. For example, if you enter 5 days, the date time will be set to five days from when the event was fired. When a Metadata field is set, the Set value in this context field will appear. In this field, select a configured context in the system to set the datetime value in. For example, setting this field to an Alternate Context will set the metadata value for that specific context only. By default, the option Use currently active context at time of firing is selected. For more information, refer to the Contexts manual.
This action is commonly used in conjunction with the Metadata Time Trigger Event and Trigger Action.
Set Metadata Schema
This action will apply a Metadata Schema to the asset that fired the event.
Select either Apply or Deny from the list provided and choose the Metadata Schema. Select whether or not you want to cascade the schema to the child or dependant assets of the asset that fired the event.
Set Metadata Value
This action will set the value of a metadata field.
Select the metadata field to set in the field provided and click Commit - additional fields will appear. Set the value of the metadata field in the field provided. Alternatively, you can use the Parameter and Source fields to populate the metadata field with information from the asset that fired the event.
You can also select a specific context to set the metadata value in. In the Set value in this context field, select a configured context on the system to set the value in. For example, setting this field to an Alternate Context will set the metadata value for that specific context only. By default, the option Use currently active context at time of firing is selected. For more information, refer to the Contexts manual.
Set Paint Layout
This action applies a Paint Layout to the asset that fired the event.
Select the Paint Layout that you want to apply to the asset in the top field. If you want to override a Paint Layout, select the Paint Layout in the second field. Alternatively, you can use the Parameter and Source fields to select an alternative asset ID for either field.
Set Permission
This action sets the permission of the asset that fired the event.
Select to either Grant, Deny or Delete read, write or admin permission for a particular user, User Group or Role. Alternatively, you can use the Parameter and Source fields to set the permission for the user that fired the event.
You can also select to only update the dependant assets or the parent asset of a dependant asset. For example, if a Bodycopy asset fired the event, the Standard Page would be updated, as it is the parent asset.
Set Role
This action applies a Role to the asset that fired the event.
To add a new Role, select the Role in the first field and select either a user or User Group in the second field. You can add additional users or User Groups by clicking on the More... button. The user who fired the trigger can be assigned to the role by selecting the Use Current User (one who fires the trigger) field.
The Cascade roles to dependents field allows you to cascade the Role to all child assets of the asset that fired the event. The Delete all the Users from the Role before assigning new one field allows you to delete any existing users on the Role before the new user(s) is(are) added.
Set Session Var
Squiz Matrix allows you to store values in a session-level array, which can be used in turn in a dynamic parameter (i.e. parameter map). These values can only be set using this Trigger Action.
Enter the session variable name and value into the fields provided. Please note that the Current Asset parameter source refers to the asset that fired the trigger.
Once set, you can access the session variable using the global keyword of %globals_session_<variable% where <variable> is the name of your session variable entered into the text field of this Trigger Action.
Set Site Special Page
This action allows you to set the asset that fired the event as the special page of a Site.
Set the asset that fired the event as either the Index, Not Found or Archived Asset page of a selected Site. Any existing special pages can be overridden by selecting the Override the existing special page field. The Use the direct parent sites of the broadcasting asset field allows you to set the asset as a special page of its direct parent Site(s).
Set Standard Asset Date
This action sets either the Created, Last Updated, Published or Status Last Changed asset date for the asset that fired the event.
The following fields are available:
- Set the following standard asset date field: select the date that will be set by this Trigger Action. The options available are Created Date, Published Date, Last Updated Date and Status Last Changed Date.
- To the time when the trigger was fired: select this option to set the asset date to the time when the trigger was fired.
- To this exact time: select this option to set an exact time and date for the asset date.
- To the value of this Asset Attribute: select this option to set the asset date with a date and time stored in an attribute selected from the drop down menu.
- To the value of this Metadata Field: select this option to set the asset date with a date and time store in a selected metadata field.
- Offset for the above fields: select an amount of time before or after the time previously specified to offset the asset date. Please note that this field is ignored when the exact time option is set for the asset date.
Set Status
This action sets the Status for the asset that fired the event.
To learn more about how this Trigger Action works, refer to the Configuring a Trigger to Set the Status of a User example in this manual.
Select the Status to set the asset to from the list provided. You can also select to only update the parent asset of a dependant asset. For example, if a Bodycopy asset fired the event, the Standard Page would be updated, as it is the parent asset.
Set SugarCRM Record ID
This action allows you to set a new SugarCRM Record ID attribute for a Matrix User asset.
The following fields are available:
- SugarCRM Module: enter the name of the SugarCRM Module to set the Record ID for. You must use title case, and match the relevant module name in Sugar which you want the user account to be linked to, e.g.: 'Accounts'.
- Record ID: enter the Record ID attribute value to set for the User for the Module specified above.
- Dynamic Parameters: this field allows you to dynamically source the SugarCRM Module and/or Record ID values for this Trigger Action.
Set Tag
This action allows you to tag the asset that fired the event with a Thesaurus Term.
Select the Thesaurus Term to tag the asset with. Alternatively, you can choose to remove the tag from the asset by selecting Remove instead of setting this tag or cascade the changes to all child assets for the asset that fired the event. Multiple Thesaurus Term tags can also be assigned, generated by array-based selections sourced from either GET, POST or SESSION variables. For example, tags generated by checkbox submissions.
Set Thesaurus Term from XML
This action is used within import scripts and should not be used within the Administration Interface.
Set Thumbnail
This action will take an asset ID of an Image asset sourced from either GET, POST or SESSION variables and apply it as the Thumbnail for the asset that fired the event. This action will also override any current asset used as the Thumbnail image.
Set Workflow Schema
This action will apply a Workflow Schema to the asset that fired the event.
Select either Apply or Deny from the list provided and choose the Workflow Schema. Select whether or not you want to cascade the schema to the child or dependant assets of the asset that fired the event.
Sort Asset Children
This action lets you sort asset children of the asset that the trigger is firing on. For example, you could set up a trigger action that fires on Asset Created event to always put newly created assets at the top of the asset tree order.
- Sort By: The value to sort by. If you select Keyword Value, another text field will appear allowing you to enter a mix of keywords to sort by. Note that choosing this option is slower than sorting by standard asset fields.
- Sort Direction: The direction to sort in, Ascending or Descending.
- Sort Type: The sorting type to use. These sort type options are based on the PHP sort() function's sort_flags parameter.
- Dynamic Parameters: Use dynamic values for some of the fields above.
Sync User To SugarCRM Record
This action allows you to sync a Matrix User asset to a SugarCRM Record ID by assigning the ID as a special attribute on the User . The SugarCRM Record ID attribute gets stored on the Details screen of the User asset the Trigger fires on.
When this Trigger Action fires on a user asset, it will first try and search for a Record within the nominated SugarCRM system to see if it already exists. If it exists, it will return that Record data and assign the ID of it to an Attribute on the Matrix user.
If it doesn't find the Record, it will make another call to the SugarCRM system and create a brand new Record. This will in turn return the data of the new Record and assign the new ID to the Matrix user.
You must have a configured and connected SugarCRM Token asset in order to use this Trigger Action.
The Sync Settings section allows you to configure which SugarCRM Token to use and which Module and Record ID to sync as. The following fields are available:
- SugarCRM Token: select the SugarCRM Token asset to use for the connection and authentication to the SugarCRM system.
- SugarCRM Module: enter the name of the module in SugarCRM to create this record under and to search under for an existing record to sync to.
- Existing SugarCRM Record ID: enter the value to use to search for existing SugarCRM records with. For example you can use the current user's stored SugarCRM Record ID attribute as a keyword (%globals_user_sugar_
<module_name>_id%) in this field or any other dynamic user or global keyword. Matrix will then try to find and sync to the existing Record. If not found, Matrix will then create a new Record if the "Create New Record If Record ID Not Found" setting is set to "Yes". - Create New Record If Record ID Not Found: enable this setting to make the Trigger Action try and create a new Record in SugarCRM if it can not find the existing SugarCRM Record ID specified by the "Existing SugarCRM Record ID" value.
- Attributes For Creating New Record: enter the attributes in JSON format to use when creating a new Record in SugarCRM.
- Attributes For Syncing To Existing Record: enter the attributes in JSON format to use when syncing the user to an existing Record in SugarCRM.
The Record Linking Settings section allows you to configure Record to Record linking if the Record exists in multiple Modules. Matrix will use the SugarCRM linking REST API call to perform this action. The following fields are available:
- Link Record To Another Record: set this to "Yes" to make Matrix try to link the synced Record to another Record under a different Module in the SugarCRM system. For example, this can be useful when you have Records under a Module for "Contacts", and you want to link that Record to another Record ID that sits under a Module for "Accounts".
- Target Module: enter the name of the other Module where the linked Record is in.
- Target Record ID: enter the Record ID within the other Module (specified above) to link the Matrix User's Record to.
- Target Record ID Attribute Name: specify the name of the attribute in the current Matrix User Record profile that holds the target Record ID. Matrix will only fire the linking API call to the SugarCRM system if this attribute is empty (as in, if the Record is not yet linked). Example: If we are linking a Contact Record to an Account Record, we should specify the attribute name as "account_id". At the time of when the Trigger fires, Matrix will only try and link the Record if this attribute is not already populated with a value.
The SugarCRM Record ID attribute that gets stored on the Details screen of the User asset the Trigger fires on is only editable by the Root User and System Administrator users due to security reasons. You can use the Set SugarCRM Record ID Trigger Action if you want to enable updates to the ID after it has already been set.
Trigger Log Message
This action allows you to generate a custom error message and optionally block the execution of an event. For example, say you had a rule that says all Images should be created within the Media Folder. To stop a user from creating an Image in your Site, you can create a Trigger that listens for the Before Asset Created event and checks that the asset is of type Image.
- Type: The type of log message to trigger. The options include:
- Silent: A silent message that only gets logged but not presented to the user within the interface. When this option is chosen, you also have the ability to choose the place to log the message to in the Log To field.
- Notice: This will show the Message to the user as a notice message but will not stop the event from occurring. For example, you may want to inform a user that when they change the name of an asset that they should also change the Web Path of the page. You can set up a Trigger that listens for the Asset Attributed Changed event and checks that the Attribute Changed is the name of the page. Then add a "this action that will show a Notice error type" and enter the message into the Message field.
- Warning: This will show the Message to the user as a warning message but will not stop the event from occurring. This is similar to the Notice type, the only difference being instead of the message being styled up as a Notice, it will instead be styled up as a say Warning.
- Error: This will show the Message to the user and will stop the event from occurring. As described earlier, if you want to stop people from deleting user accounts you would select this error type. Note that this action will only prevent the trigger event from occurring if the event occurs after the trigger fires.
- Message: The custom message that will appear to the user and in the logs when this action is fired.
Messages are only shown in the Admin (/_admin) interface and not in the Edit+ (/_edit).
Messages are not supported when firing events through APIs, such as the JS API. The Error type does not prevent JS API actions from occurring if they fire the trigger.
Update Internal Messages
This action allows you to update the status of internal messages found within a user's Squiz Matrix inbox. For more information on a user's inbox, refer to the My Account chapter in the Concepts manual.
By default, this Trigger Action will update the status of internal messages for the user who fired the event. You can use the Action on Other Assets tool to specify alternate user accounts to use this action on. For more information on this tool, refer to the Adding and Maintaining Triggers chapter in this manual.
In the Message Action field, select the action you want to perform on the user's internal messages. The following actions are available:
- Mark as read
- Mark as unread
- Move to Trash
- Recover from trash (mark as read)
- Recover from trash (mark as unread)
- Purge from trash
The Message Source field allows you to select which internal messages will be affected by this action. The options available are:
- All messages in the user's inbox
- All messages in the user's sent folder
- All messages in the user's trash
Alternatively, you can configure a dynamic parameter to set the messages that this Trigger will action on via a comma-separated list of message IDs.
Update Link
This action allows you to update the Link Type and Value of a link.
In the Link Characteristics section, specify the link to update by entering its ID in the Link ID field.
OR
Alternatively, you can configure a set of attributes to match a link against on the firing asset of the Trigger. The attributes that can be identified are Link Type, Link Value, Side of Link and Asset Type. Please note that if you have configured a set of attributes to match against, the Update Link action will only execute if exactly one link match is found.
In the New Link Characteristics section, enter the new Link Type and Link Value attributes for the link. You can use both regular and global keyword replacements when setting the Link Value in these fields.
Please note that you cannot use the Update Link action to change a link from being significant to non-significant (e.g. TYPE_1 to NOTICE) and vice versa; you can also not edit a link that is dependant or exclusive.
Update Twitter Status
This action will post a 'tweet' on a Twitter account, based on the content of the asset that fired the event.
Register System as Twitter Client
In order to use the Update Twitter Status action, you will first need to register your system as a Twitter client using OAuth authentication. This is a one time process that will allow you to use this action anywhere in the system.
To register your system, go to the Twitter Developers' My Applications page. and click 'Create a new application'. Complete the application creation form, entering the system root URL as the Callback URL. Once you have completed the registration process, Twitter will provide you with a Consumer key and a Consumer secret string.
The Update Twitter Status action requires both read and write access on the application that has been created. By default, Twitter applications are created with read access only. You will need to change this setup on the application settings.
Client Credentials
In this section, enter your Consumer key and Consumer secret string into the corresponding fields and click Commit. The Authentication status on the action will change, as shown in the figure below.
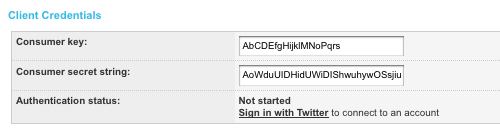
The Not Started Authentication status
The Sign in with Twitter link will appear in the Authentication status section. Clicking this link will transfer you to Twitter where you can sign in (using the Twitter account you want to tweet to) and authenticate the connection to the system. Once you have completed the authentication process, you will be redirected back to the Trigger Action where the Authentication status will change to Connected, as shown in the figure below.
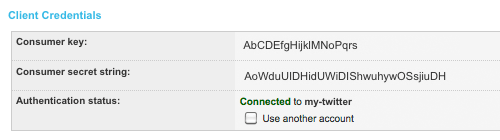
The Connected Authentication status
To change the Twitter account to tweet to, select Use another account and click Commit. You can then sign in with a different Twitter account.
Tweet Format
This section allows you to structure the format of tweets posted to the configured Twitter account.
In the Format of tweets field, create a format for tweeting. You can use both global and asset keyword replacements for the asset that triggered the event. For example, %asset_name% has been updated - Check it out here: %asset_short_url% will display the name of the asset, informing followers that it has been updated and linking to it.
Please note that due to the variable length of keyword replacements, the Format of tweets field may not limit the tweet to 140 characters (the limit set by Twitter). The If tweet too long field, allows you to configure the action to take if the tweet exceeds the character limit. Selecting Abbreviate where possible in this field will abbreviate non-link text to reduce the size of the tweet, where possible. If abbreviation is not possible, the trigger will fail. Selecting Fail the trigger will automatically fail the trigger if the tweet exceeds the character limit.
Urban Airship Push Notification
This action allows Squiz Matrix to integrate with Urban Airship, a push messaging and marketing solution, in order to send push notifications to a mobile device application.
This feature only supports version 3 of the Urban Airship API. Please consult the Urban Airship API v3 documentation for more information on how this API works.
The Urban Airship API Details section provides the configuration options of the Urban Airship API. Please consult your Urban Airship documentation during the application setup process for more information on retrieving the keys, strings and tokens required in this section. The following fields are available in this section:
- Application Type: select the type of application device you are using.
- App Key: enter the app key provided to you during the Urban Airship API setup procedure.
- Master Secret: enter the master secret string provided to you during the Urban Airship API setup procedure.
- Device Tokens: enter the token strings for device vendors (Apple, Google, Windows, Blackberry etc.), generated by the Urban Airship API.
- Broadcast: enable this option to broadcast the push notification to all users associated with the specified App Key. If this option is enabled, the Device Tokens will be ignored.
The Push Notification Details section allows you to define the settings of the push notification sent to mobile devices. The following fields are available in this section:
- Badge: the number to set as the app icon badge number.
- Sound: the name of the sound to be played when the notification is received.
- Alert: the alert message displayed when the notification is received.
- Custom Parameters: additional key value pairs that will be sent as part of the payload.
